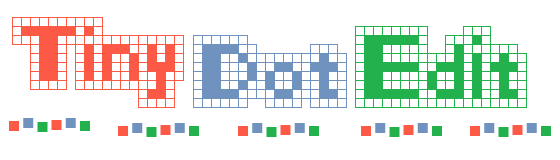
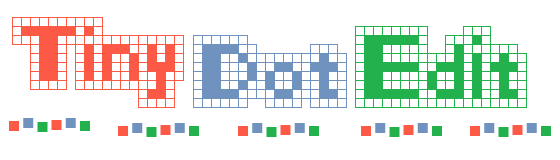
Tiny Dot Editは、iPhone上で32×32ピクセルのアイコンサイズの絵が描けるアプリです。
※ ver 1.0の説明はver1.0へのリンクからどうぞ。
■ツールと名称
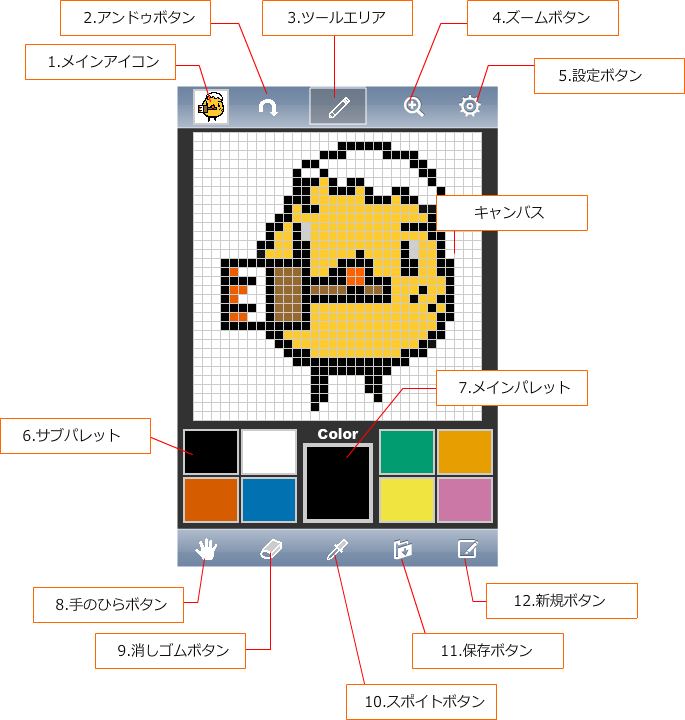
■それぞれのツールの機能
| ID | ツール | 機能 |
| 1 | メインアイコン | 作成中のアイコンの全体図と、編集位置を表示します |
| 2 | アンドゥボタン | アイコンの変更を1動作分取り消します(3動作まで記録) |
| 3 | ツールエリア | 現在使用中の機能に応じたアイコンを表示します |
| 4 | ズームボタン | タップするごとに、キャンバスを3段階にズームアウト/ズームインします |
| 5 | 設定ボタン | タップすると、各種設定を行えます |
| 6 | サブパレット | タップすると、メインパレットの色をその色に変更します。 長押しで色を変更できます。 |
| 7 | メインパレット | ドットの色を表示/変更します。タップすると、キャンバスにドットを描ける「ペンモード」に移行します。 長押しで色の変更。 任意のパレットや、キャンバス内の任意のドットへとドラッグすると、パレットやキャンバスを塗りつぶします。 |
| 8 | 手のひらボタン | ダブルタップした場所を中心に、3段階にキャンバスを拡大/縮小します。 |
| 9 | 消しゴムボタン | 任意のドットの色を消去します。 |
| 10 | スポイトボタン | 任意のドットの色を取得します。色取得後は、ペンモードに切り替わります。< /br> また、何も色のついていないドットをタップした場合には、消しゴムモードに切り替わります。 |
| 11 | 保存ボタン | アイコン画像、または、作業状態を保存します。 アイコン画像は、32×32ピクセル、もしくは、320×320ピクセルで保存できます。 画像は、iPhoneの「カメラロール」(写真)内に保存されます。 |
| 12 | 新規ボタン | 新規のアイコン画像を用意します。 また、保存しておいた作業状態の呼び出しもここから行います。 |
このアプリはFlash Professional CS5のPackager for iPhone®機能によって作成されています。
連絡先:info@ciruelo.jp